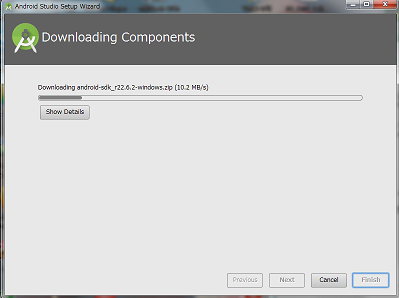Windows10の更新でメニュー・Edgeが起動しなくなった
症状
- Chromeを起動すると「応答なし」文字入力も不可
- Edgeが起動しない
- Windowsメニューが開かない(マウスでボタンクリックでもWindowsキー押下でも)
- 通知も開かない。
- タスクマネージャー起動すると「応答なし」、応答が戻ってきても操作するとすぐに「応答なし」
- Windows\system32フォルダを開こうとすると「応答なし」
- 「設定」が開かない。
推測
Windows Creators Update の更新が入った際に、ものすごく時間がかかったため、
アップデートで失敗したのではないか?
修復しないと
試したこと
DISMコマンド
1. タスクマネージャーから「ファイル」-「新しいタスクの実行」より「cmd」を入力、「このタスクに管理者特権を付与して作成します。」にチェックを入れ、OK。
2. コマンドプロンプトを起動して、以下のコマンドを実行。
dism /online /cleanup-image /restorehealth※どのような感じで進むかは他のページを参照して下さい。
3. 待つ。。
正常だったら、100%まで進むはずだが。。。。
87%で止まってしまった。一晩おいても変わらず。
中止させようとしても止まらない。
そして、この時点では再起動も動かない。。。
止むを得ない。電源ボタン押下での強制終了。
4. 電源ボタン押下して起動。
なんとか起動はしてくれた。
セーフモードで起動
5. セーフモードで起動させてみるため、再度タスクマネージャーから「ファイル」-「新しいタスクの実行」。
今度は「shutdown /r /o /t 0」を入力してOK。
6. セーフモードで再起動。
続・続・セットアップ
インストール
過去にいれていたアプリのみならず、徐々に新しいアプリを増やしている。
というわけで、メモ。
続・セットアップ
続・セットアップ
Windows10にアップグレードしたPCゼットアップのメモを。
アプリ
一太郎2015 プレミアムシリーズ
JUST SYSTEMSのページにサポート状況が掲載されている。
サポートされていることは確認できたので、インストール。
修正プログラムがアップされているものについては、DVDディスクからのインストール後に適用。
XMind
以前に使用していたときは、Versionが6であったが、ダウンロードページにいくと7が公開されていたので、7をインストール。
6で作成したファイルは問題なく開けた。
スタートアップ
「予定と近況」「ゲームとエンターテイメント」のタブに表示されているもので使わないものに関しては、右クリック「スタート画面からピン留めを外す」で非表示に。
一列全部を削除すると、詰めてくれるが、一つだけだと詰めてくれないっぽい。
Windows10にアップグレード
Windows10へのアップグレード
準備
プログラムのアンインストール
- プリンタドライバ
- Microsoft Office
- Virus対策ソフト
- Chrome
- Git(TotoiseGit)
- Googleドライブ
等々
クラウド上にデータをアップできるものはアップして、ダウンロードしたらインストールできるプログラムもアンインストールをしてみた。
ただ、自分がインストールしていたプログラムを忘れないようにメモはしておく。
バックアップ
この機種は、インストールメディア等はなかったので、
念のためバックアップをとる。
コントロールパネル-「ファイル履歴でファイルのバックアップ コピーを保存」-「システム イメージ バックアップ」を選択。
PCは、Cドライブ・Dドライブとパーティッションを分けているので、同じHDD上とはなるが、Dドライブにシステムイメージのバックアップを保存。
開始
今すぐ
「今すぐ開始」を選択後、「再起動します」と出たが再起動せず。
そのまま放置しても何も起こらず。
以前は勝手にUPGRADEしたくせに。
気を取り直して、ISOでの手動アップグレードを。
手動
https://www.microsoft.com/ja-jp/software-download/windows10
- メディア作成ツールをダウンロード。
- [この PC を今すぐアップグレードする]
- 「ライセンス条項」の内容を確認し、問題なければ、「同意する」。
- 「インストールする準備ができました」というメッセージが表示されたら、「インストール」
- 「Windows10にようこそ」の画面で「次へ」
- 「すぐに使いはじめることができます」の画面で「簡単設定を使う」
- 「はじめまして、Cortanaと申します」画面で「Cortanaを使う」
- 「新しいWindows用の新しいアプリ」の画面で「次へ」
終了。
ずっとPCに張り付き状態ではなかったが、だいたい2時間半ぐらいで完了。
アプリのセットアップ
Edge
「Microsoft Edgeへようこそ」が表示され、下記のナビゲーションが表示される。
- お気に入りのインポート
- Cortanaについて
- Webページに書き込む
お気に入りのインポートを進めると、
リストにInternet ExplorerとChromeが出てきたので選択して「インポート」。
「お気に入りバーを表示する」をオンに。
Office Personal 2013
office.comにアクセスし、ログイン。
「マイアカウント」のページより、「インストール」を選択し、実行。
Chrome
ChromeSetup.exeのダウンロード終了後、実行し、インストール。
Git
Git For Windows 2.9.0
TotoiseGit 2.2.0.0
をインストール。
作業用フォルダはDドライブに逃がしていたけど、そのまま使用可能。
またTotoiseGitの設定も引き継ぎができていた。
Google Drive
インストール完了。
全体的に
インストール&起動確認までは行ったけど、動作確認まではできていない。
今後使うにつれ少しずつ確認していく必要がある。
Inkscapeをセットアップ&パーツ作成
回路図を書く環境を Part2
Fritzingだけでは、まだ回路図を書くのは不足している。
理由としては、使用したパーツがFritzingにはデータがないから。
そのパーツ画は作成しないといけない。
なので、パーツ画を作成する環境を構築する。
参考:ラズパイマガジン 2014夏号
Inkscape
ダウンロード
Inkscape公式ページにアクセス
https://inkscape.org/ja/
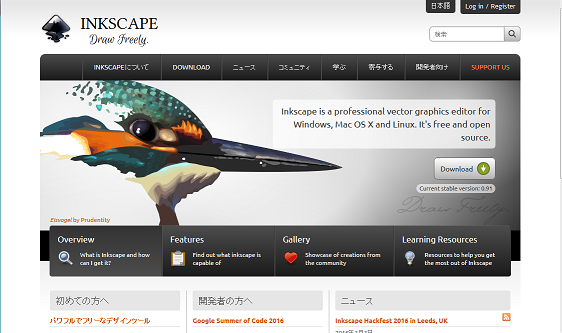
「DOWNLOAD」から「Windows版」を選択する。
https://inkscape.org/ja/download/windows/
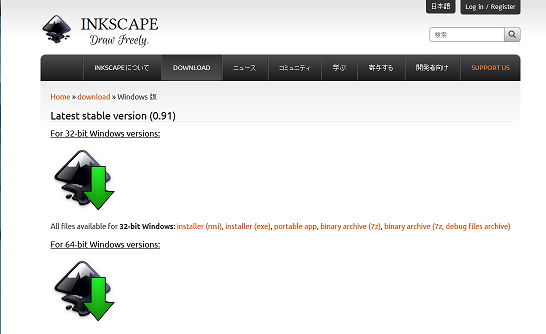
私は64bit用のを選択し「7z」方式でダウンロード。
現時点での最新は0.91。窓の杜からもダウンロードができるようになっている。
起動
設置したフォルダ内の「inkscape.exe」を選択し実行。
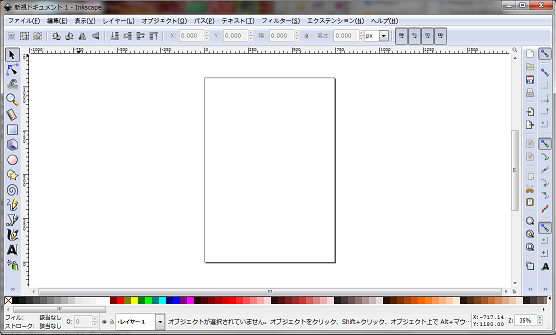
別準備(フォントのインストール)
フォントをインストール
Fritzingでも使用する2つのフォントをダウンロードし、TTFファイルを入手。
TTFファイルを選択して、「インストール」を実行する。
- Droid Sans
- OCRA
パーツを作ってみる
まずはベース素材を
使用したパーツは「BMP085」と非常に似ている。
ということで、Fritzingを起動。
右側の虫眼鏡のところに「BMP」を入力し実行。
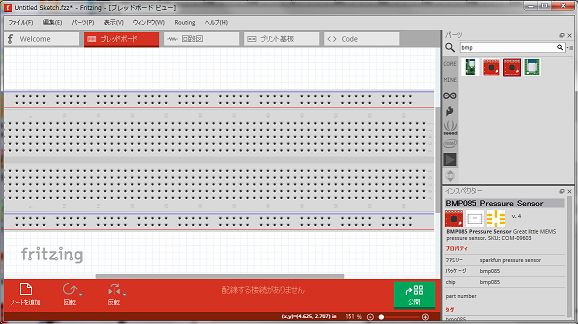
BMP085のイメージを選択し右クリック。
「Edit Part(new parts editor)」を選択する。
すると、Parts Editorが起動する。
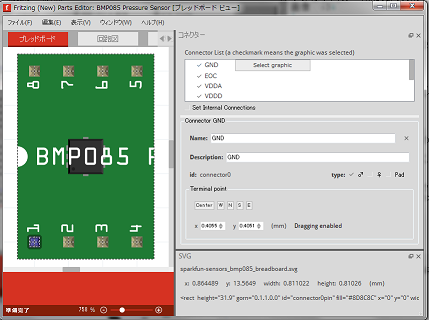
「ファイル」-「エクスポート」-「as Image」-「SVG」を選択し
名前をつけて保存する。
「Metadata」タブを選択する。
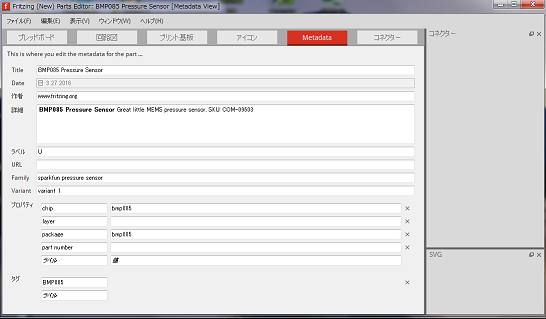
Title を使用したパーツ名に変更する。
他、関係するところもついでに変更する。
※閉じずにそのまま置いておく。
Inkscapeでデータを編集
Inkscapeを起動し、上記でエクスポートしたSVGファイルを開く。
「ファイル」-「開く」より、SVGファイルを指定する。
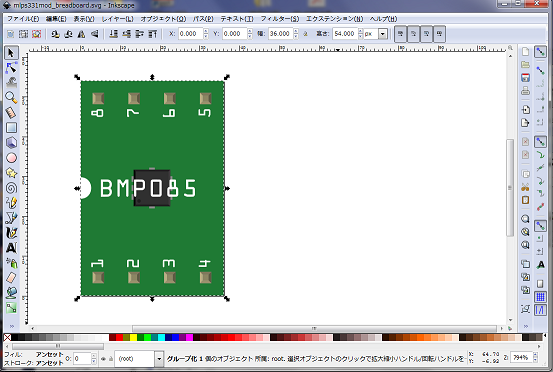
使用したパーツはほぼ正方形なので、整形する。
高さを幅と同じにする。今回は高さの値を幅と同じ値を入力することによって変更。
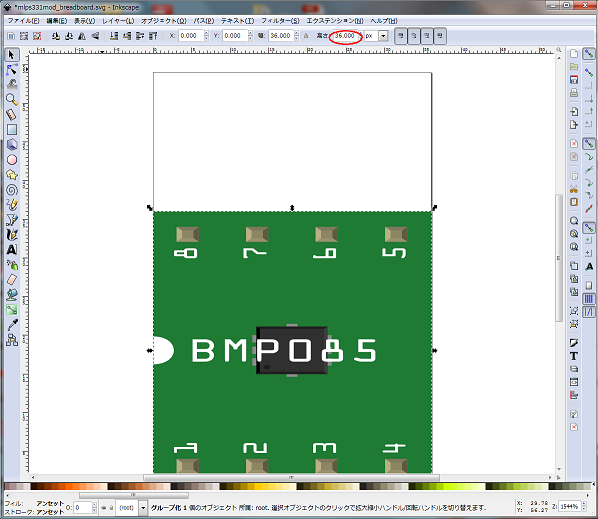
「ファイル」-「ドキュメントのプロパティ」を選択する。

「ページサイズを描画全体または選択オブジェクトに合わせる」ボタンを選択する。
そしてウィンドウを閉じる。
パーツを選択して右クリック。「グループ解除」を2回実行。

グループ解除をしたらこんな感じになります。
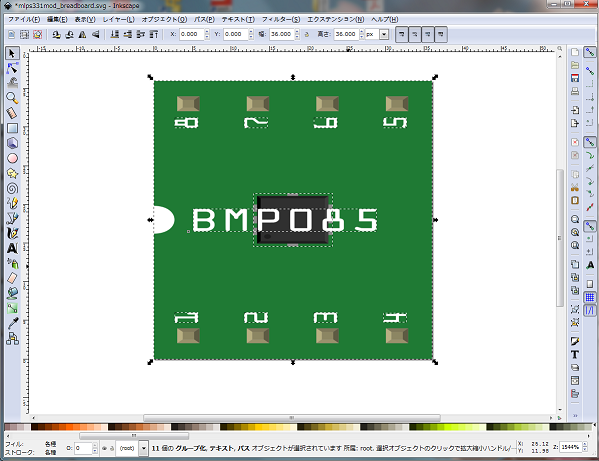
部品名を変更し

保存します。
再びFritzingのParts Editor といったりきたり
「ブレッドボード」タブに戻す。
「ファイル」-「Load image for view」で上記で修正したファイルをインポートする。
そうすると、下のような状態に。
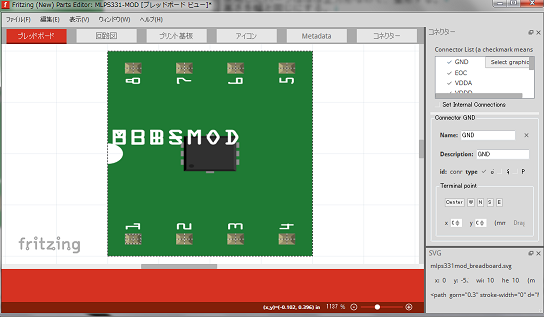
パーツ名がつぶれてしまっています。
SVGファイルをテキストエディタで開き、下記の部分を修正する
変更前(※"<>"は<>に置換してます)
変更後
<tspan
style="font-size:3.10066199px;line-height:120.00000477%"
id="tspan4173">MLPS</tspan>
<tspan
style="font-size:3.10066199px"
id="tspan4177">331-MOD</tspan>
<tspan
style="font-size:3.10066199px;line-height:120.00000477%"
id="tspan4173">MLPS331-MOD</tspan>
再度ファイルをインポートする。
一応、意図通りの図となった。
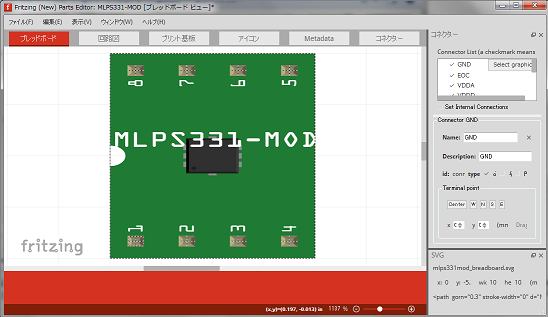
続いて、「アイコン」タブに移り、同様に同じファイルをインポートする。
続いて、「回路図」のタブに移る。
修正前なので、BMP085のデータになっているが、これをデータシートの記載に
従って、パーツの回路図に修正する。
まずは、エクスポートを行い、これまでと同様Inkscapeで修正を行う。

そしてFritzingに戻り、修正したファイルをインポートする。
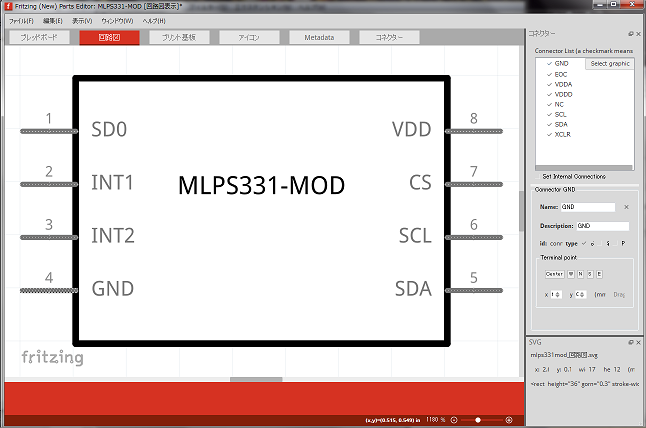
「コネクター」タブに移り、データシートの記載に従って修正する。
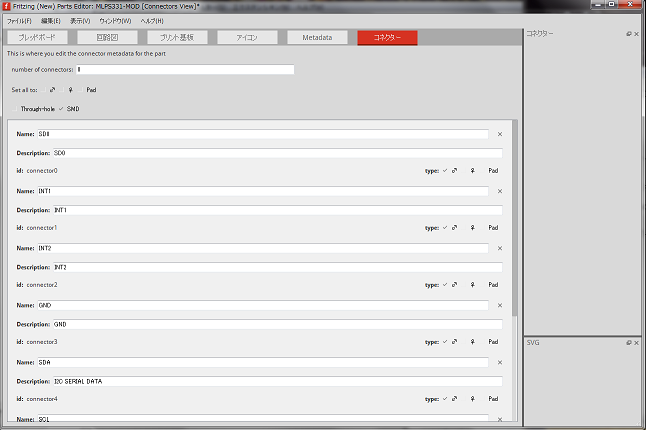
「ファイル」-「Save as new part」を選択し任意の名前をつけて「OK」
そうすると、Fritzingのパーツペイン「MINE」に「My Parts」として作成したパーツが加わりました。
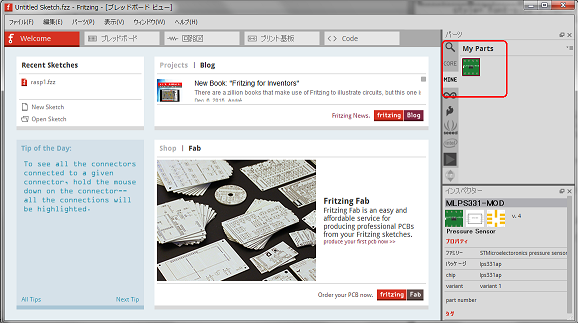
一応、パーツの準備は整いました。
次はホントに回路図を書くところにいきたいものです。
Fritzing をセットアップ
回路図を書く環境を。
1年ほど前になるだろうか。Raspberry Pi B+ を使って遊んだ時期がある。
その時の回路図を残しておきたいと考えたので、ソフトをインストールすることにした。
Fritzing
Fritzingとは?
無料の回路図作成用ソフト。
ダウンロード&設置
以下のURLへアクセス。
http://fritzing.org/download/
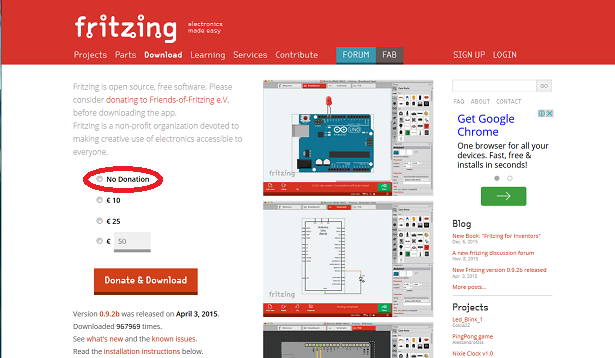
「No Donation」を選択し、「Download」を選択。
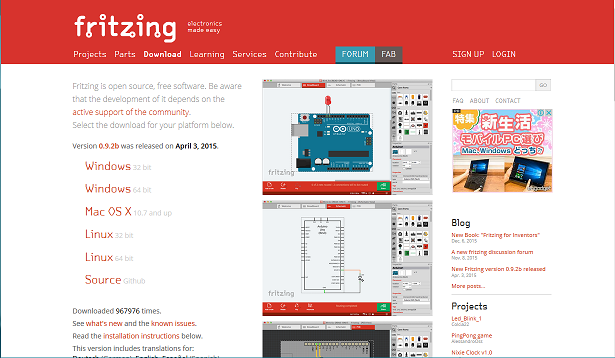
現時点では0.9.2bが最新で、Windows7 64bitにインストールするので
「Windows 64bit」を選択しダウンロード。
ダウンロードしたファイル「fritzing.0.9.2b.64.pc.zip」を展開し任意の場所に設置する。
起動
展開したフォルダ内の「Fritzing.exe」を実行する。

起動すると右側にパーツ選択画面が表示されてますね。
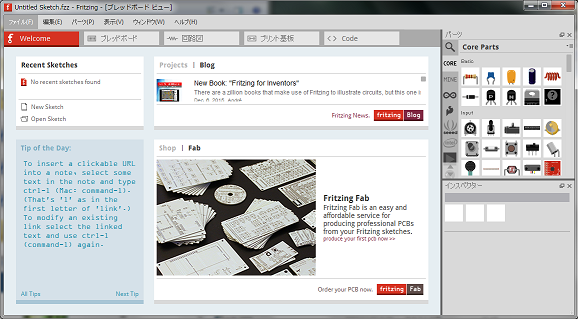
実際に少しだけ触ってみる。
ブレッドボード
Fritzingの「ブレッドボード」タブを選択すると、ブレッドボードが表示される。

デフォルトのものでもいいんだが、自分が使ったブレッドボードに近いイメージを探すことにする。
表示されているイメージをまず選択して「Delete」。
右側の虫眼鏡マークを選択して「breadboard」を入力し、実行。
出てきたリストから選択して、ドラッグ&ドロップで図の方に。

Raspberry Pi
持っているのは「Raspberry Pi B+」。
Fritzingの右側の虫眼鏡マークを選択して「raspberry」を入力し、実行。
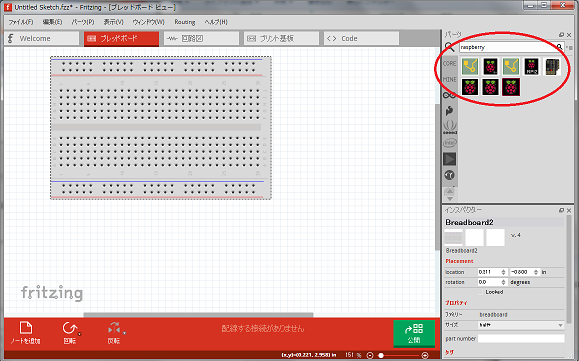
出てきたリストから選択して、ドラッグ&ドロップで図の方に。
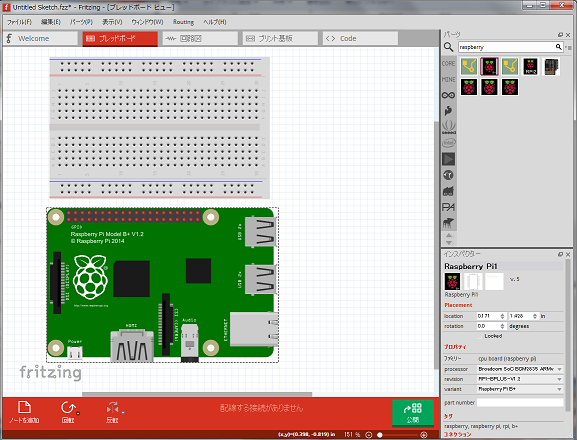
この時点で「回路図」タブを選択すると反映されていますね。
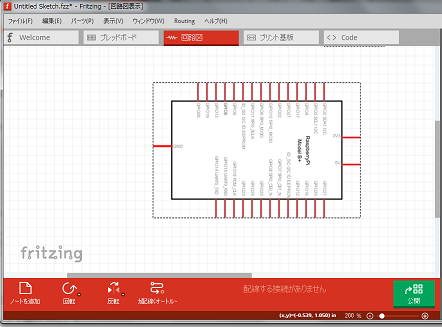
実際の回路図等は以降に。
Android Studio2をセットアップしてみた
Android Studio2のインストール
Android Studioとは?
Googleが公開しているAndroid用の開発環境。
以前はeclipseにADTプラグインをインストールして開発環境を構築できていましたが、
ADTのサポートが2015年末で終了しました。
よって、現在はAndroid Studioで行うことになる。
安定版最新バージョンは、本日時点では1.5.1だが、どうせなら先駆けてpreview版の2.0をインストールすることに。
ダウンロード
ダウンロードはこちらから。
http://tools.android.com/download/studio/builds/2-0-preview
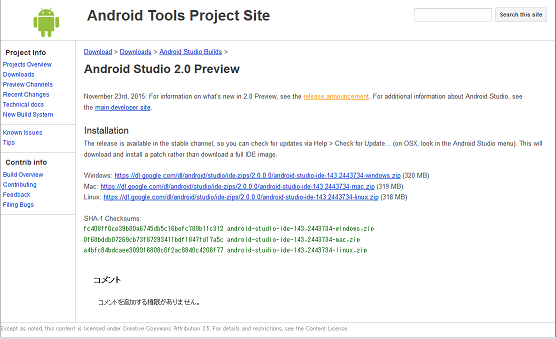
Windowsを選択してZIPをダウンロード。
展開して任意の場所に配置。
初期設定
私のPCはWindows7 64bit なので、「android-studio\bin\studio64.exe」をクリック。
最初に起動すると、ウィンドウが表示される。
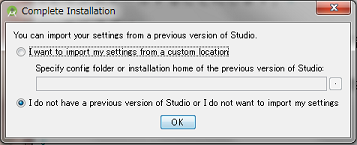
既存のAndroid Studioもないし、設定をimportしないので、下部を選択してOK。
起動するとセットアップウィザードがスタート。
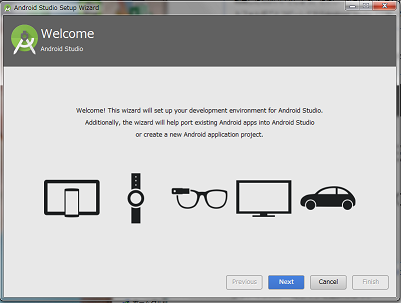
「Next」

インストールタイプを選択して「Next」
今回はCustomを選択。
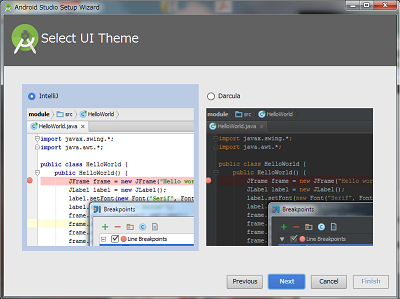
「Next」
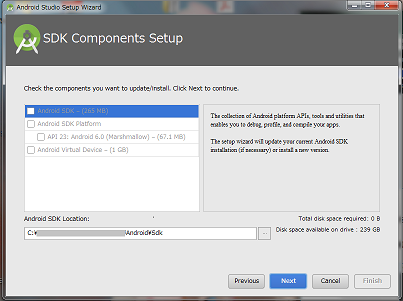
必要なコンポーネントSDKをインストールするPathを設定。
「Next」
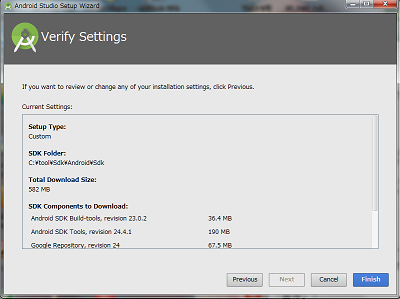
「Finish」
「Show details」をクリックすると、ダウンロードしているコンポーネントが表示される。
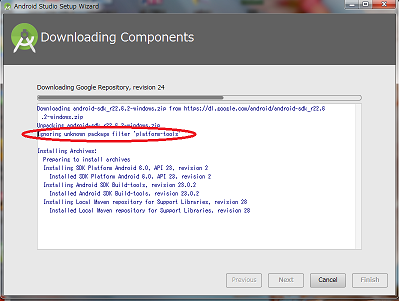
※実はここで「Ignoring unknown package filter 'platform-tools'」というメッセージが出てます。
「Finish」で完了。
初期画面が表示される。
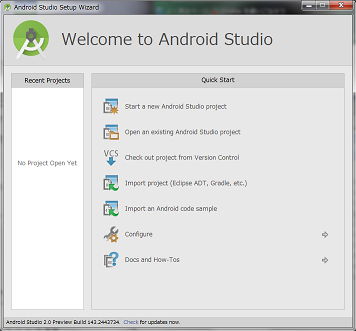
一旦終了。
Android N のダウンロードとインストール
Platform-toolsとAndroid Nのダウンロードとインストール
Sdkインストールパス\SDK Readme.txtに従い、platform-toolsをインストールするためにSDK Managerを起動。
「Android SDK Platform-tools」を選択。
今回は「Android N」も目的の一つなので、これも選択。
そしてInstall。
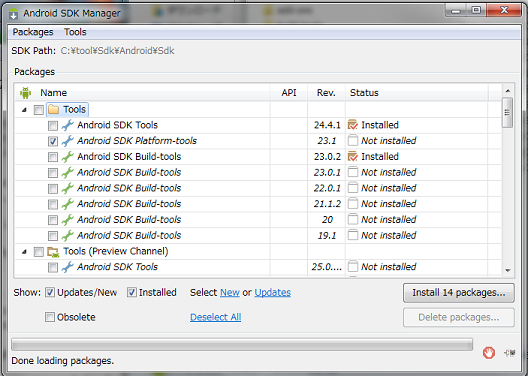
Package Description & License を確認して「Accept License」を選択して「Install」
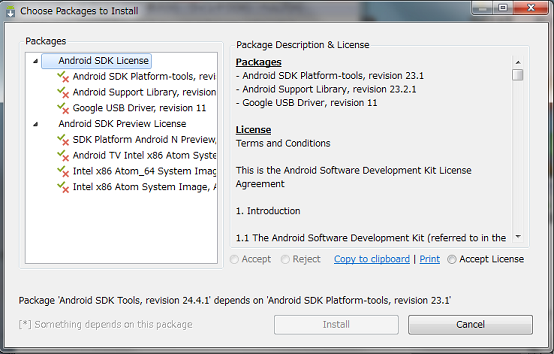
インストールが完了。
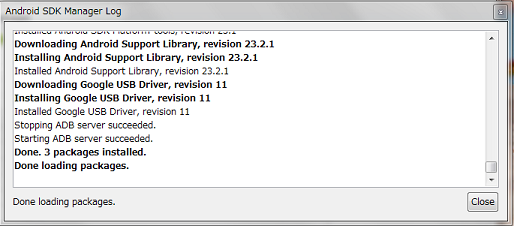
さらにAndroid NのSDK PlatformとSystem Imageを追加でインストール。
私のマシンは64bitなので、「Intel x86 Atom_64 System Image」を選択。
そして「Install 3 packages...」を選択。
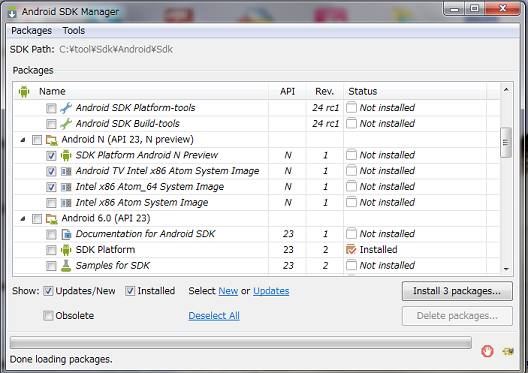
Package Description & License を確認して「Accept License」を選択して「Install」
完了したのでSDK Managerを閉じる。
Android Studio の起動(SDK Pathの設定)
「android-studio\bin\studio64.exe」をクリック。
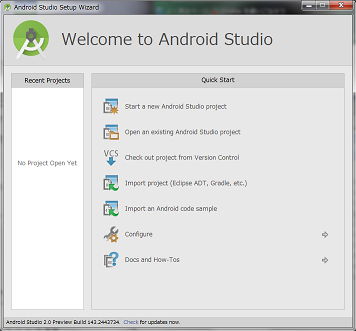
「Configure」-「Settings」を選択。
「System Settings」-「Android SDK」を選択して、Android SDK Locationに
SDKをインストールしたPathを設定。
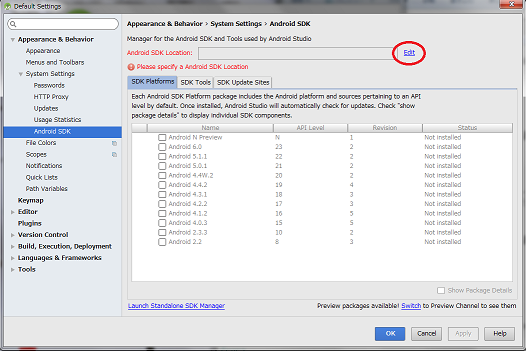
「Edit」をクリックして
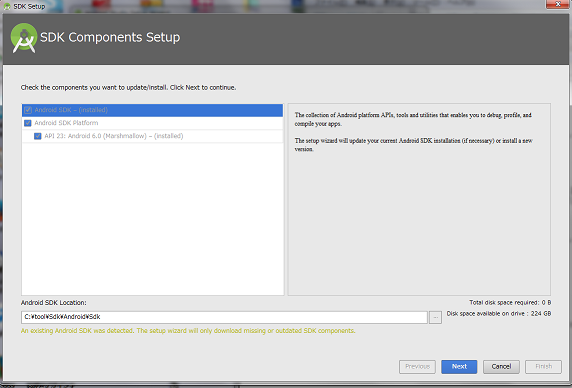
「Next」
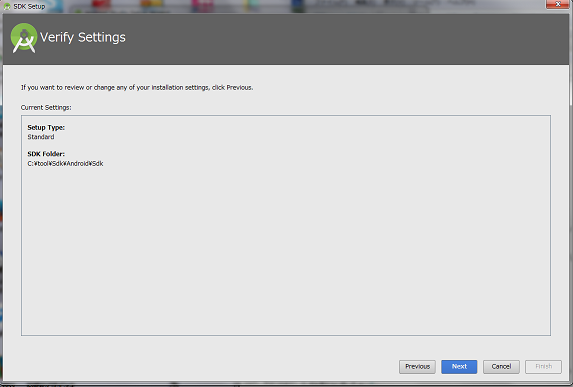
「Next」
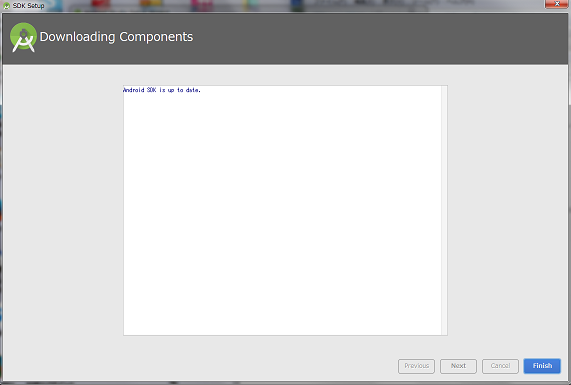
「Finish」
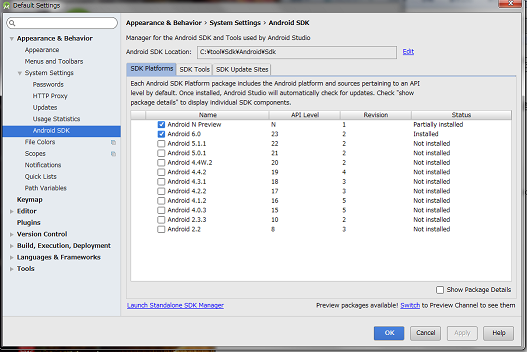
新規プロジェクトの作成
新規プロジェクトを作成するために「Start a new Android Studio project」を選択する。
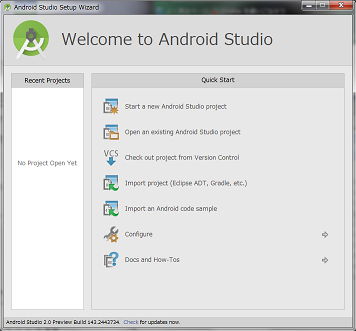
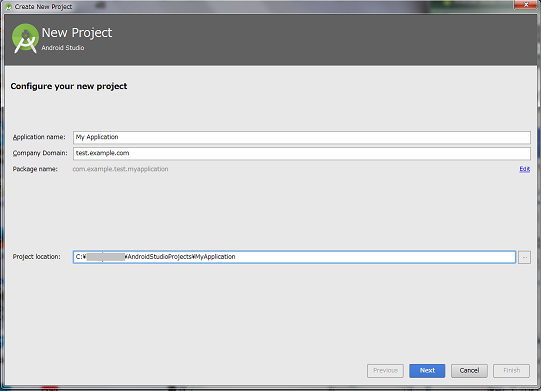
アプリ名(Application name)と会社のドメイン(Company Domain)、プロジェクトのパス(Project location)を設定する。
※Company DomainはPackage nameを設定するのに使用されているようだ。
「Next」
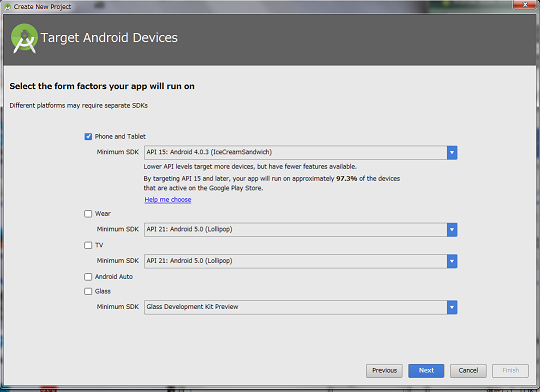
ターゲットとなるデバイスを選択し「Next」

「Next」
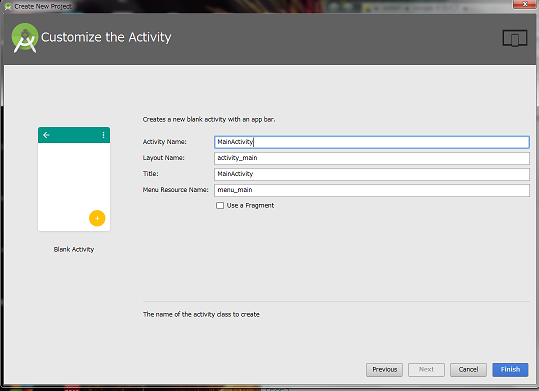
「Finish」
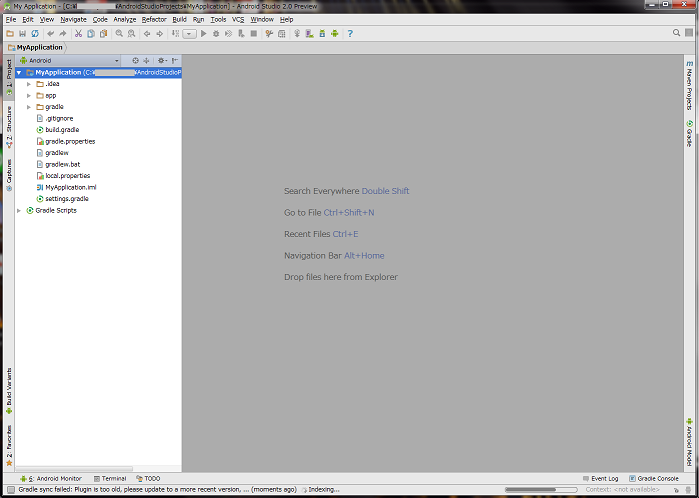
Android Studio2 で無事新規プロジェクトが作成できました。